Project PLATEAUの概要
Project PLATEAUの概要
Project PLATEAUでは、これまで、全国56 都市の3D 都市モデルを整備するとともに、これをオープンデータとして公開することで、多様な分野におけるオープン・イノベーションを促進してきました。
また、データ標準モデルの策定や多様な分野における3D都市モデルのユースケース開発、ハッカソンやピッチイベントの開催等に取り組んできました。
2022年度の展開
Project PLATEAUは、2022 年度も引き続き、3D 都市モデルの整備・活用・オープンデータ化のエコシステムの構築に向け、更なる取組の深化を図っていきます。
具体的には、効率的なデータ整備手法の確立、データ仕様の拡張、社会的要請の高いテーマや先進技術を取り込んだユースケースの開発等に取り組むとともに、地方公共団体による3D都市モデルの整備を支援していきます。
国土交通省のプロジェクトです。
3D都市モデル Blender流し込み
空間情報センター
データが空の都市もあるので、体験は東京都でやるといいです。
4月1日にデータが更新されたので丁度よいタイミングだと思います。
使用したい都市を選択しFBXデータをダウンロード
ダウンロードしたデータを解凍
索引図から番号を記憶(メモ)
Blenderにインポートする手順です。
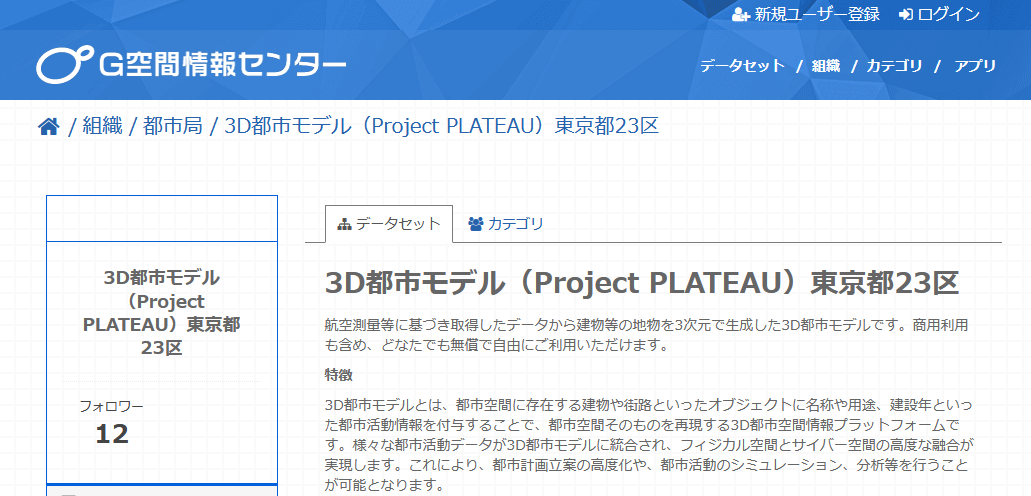
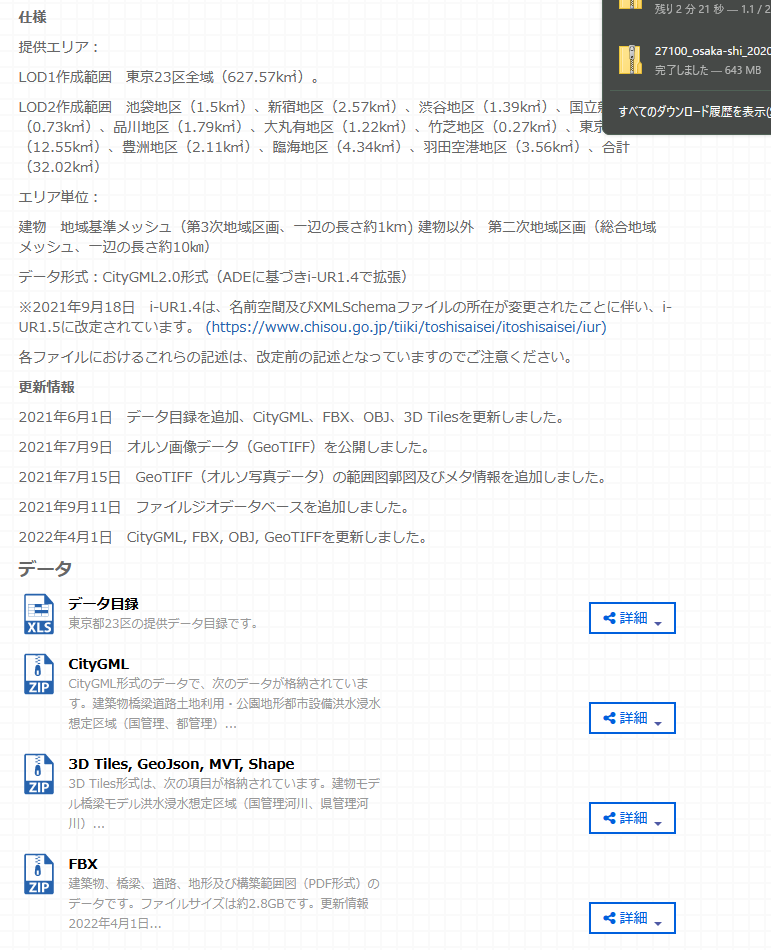
今週のお題「好きな街」
好きな街ではあるが住みたくはないのは東京都の都心部

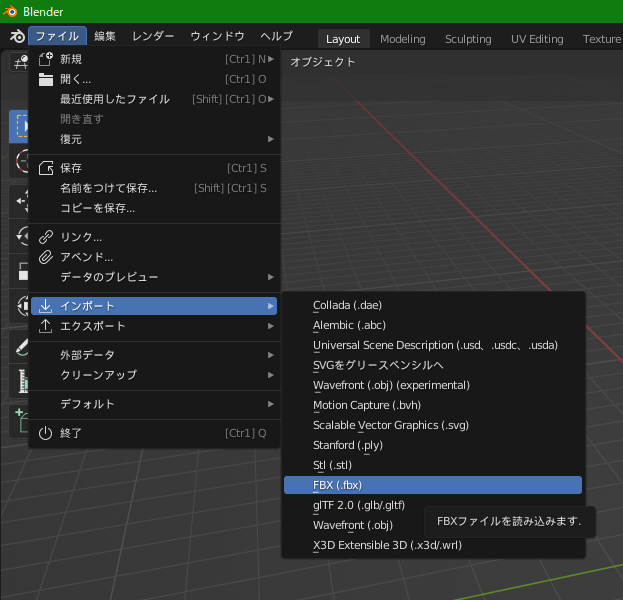
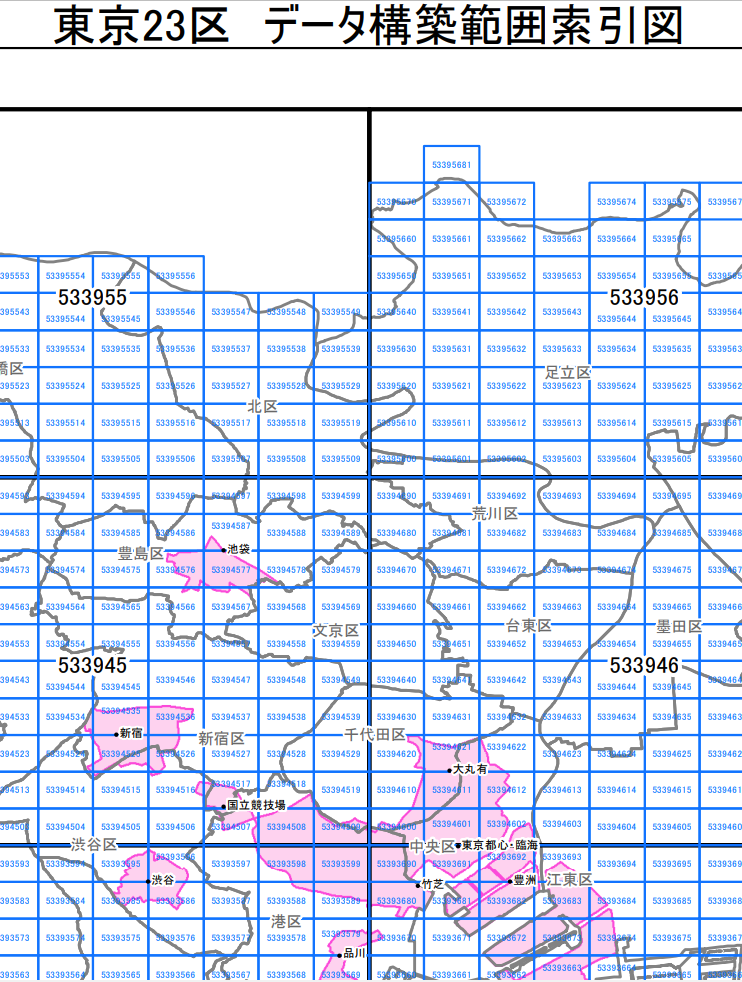
53394601 53393691あたりが都心部

インポートされたらアウトライナーからモデルを選択し、テンキーのドットを押して近くに表示させます。
エラー終了することもあります。
PCの負荷を軽くしてやり直してみましょう。
建物データが読み込めたら同じ番号の橋梁データを読み込むと鉄道などが重ねて読み込めます。
続いて、隣接する番号のデータも読み込んでいきましょう。
最後まで読み込めたら東京都の全体が3Dマップモデルになります。
相当なマシンスペックを要します。
Blender3.x サブモニター活用
マルティディスプレイ、ノートPC+外部モニターで使っている場合、もう一台のモニターを活用したい。
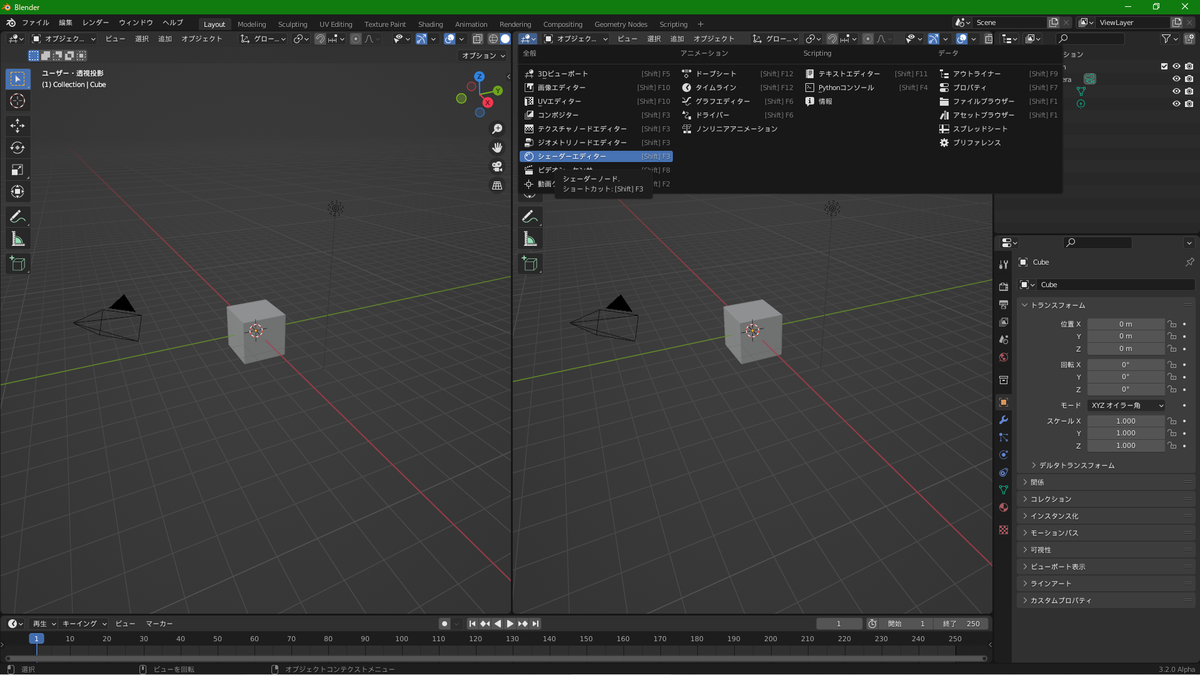
これはLayout画面での操作。
十字アイコンからドラッグして、横方向でも縦方向でも2画面化出来ますね。
上部のメニューのShadingをクリックすると簡単にシェーダーエディタを含む2画面になります。(縦二段)
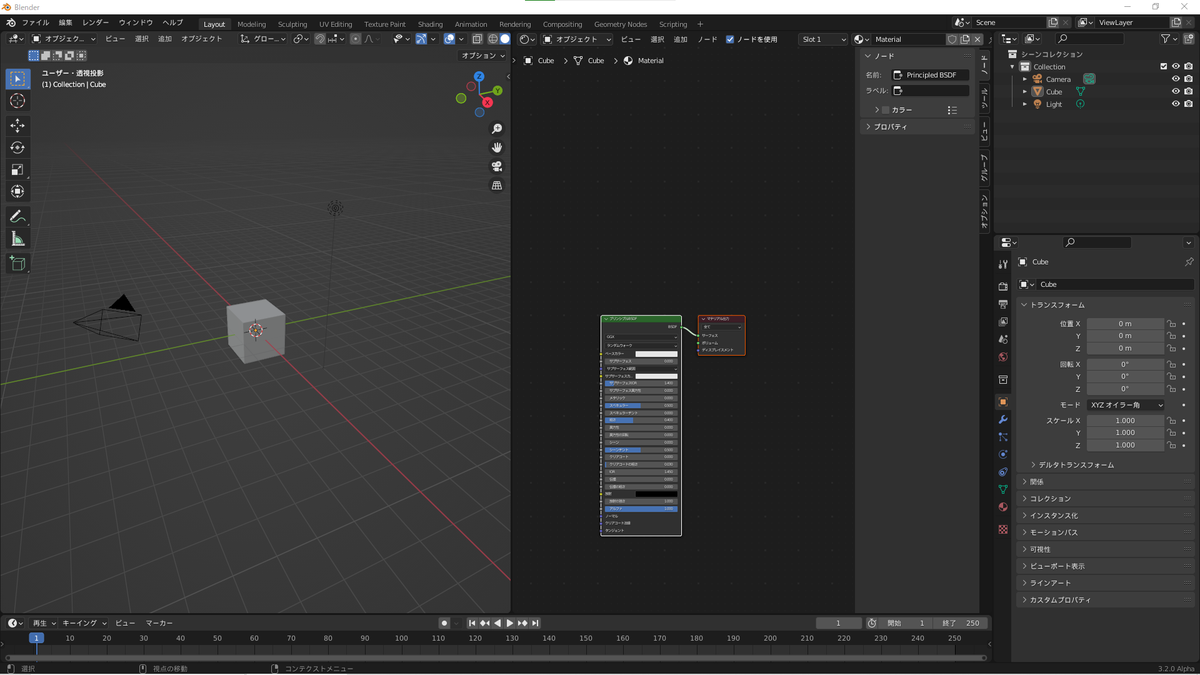
ウインドウを切り離したい時
作業しているウインドウの右上や右下にマウスを持っていって十字アイコンが出るときに、SHIFTキーを押してドラッグすると2画面化せずに別ウインドウに分離できます。
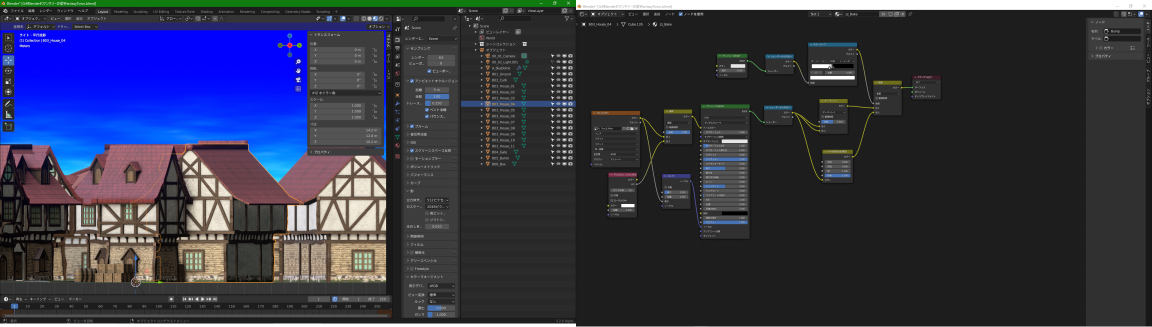
ディスクトップでもノートPCでも、2台のモニターを使っている方はお試しください。
別ウインドウ化したときに、一分機能に制約があったりします。
3DCGとは
CGとはコンピューターグラフィックスの事でデジタルな絵と思えばいいですね。
3Dとは3次元、立体的に観えるという事になります。
3DCGは、コンピューターで作られた立体的な仮想の物
この物というのには色々な意味があって、街であったりキャラクターであったり乗り物であったり・・・。
百聞は一見にしかず



3DCGでデータファイルを作ってしまえば、色んな方向から見たりすることが出来ます。
アニメーションも可能
ここに歩いているキャラクタや乗り物を追加してやれば活気のある街になりますね。
そして音の追加したり、気象現象を再現したり、キャラクターの言葉をAIと音声合成プログラムを利用した変化のあるものにすればリアルな仮想現実(Virtual reality)世界としての没入感が高まります。
現状、NPCといわれる自動的に会話をしてクエストを進める役割を持った、ゲーム運営側が用意したキャラクタは、何回話しかけても同じことしか言わないのが普通ですが、今後は話すたびに、また、聞き方によってもAI利用で受け答えが違ってくるといったRPGになるでしょう。
そして、今までは文章だったものが音声合成に変わっていくと思います。
文章読み上げプログラムの精度が高まり、自然な話し方に近づいていますから
ますます仮想現実世界に近づいていきますね。
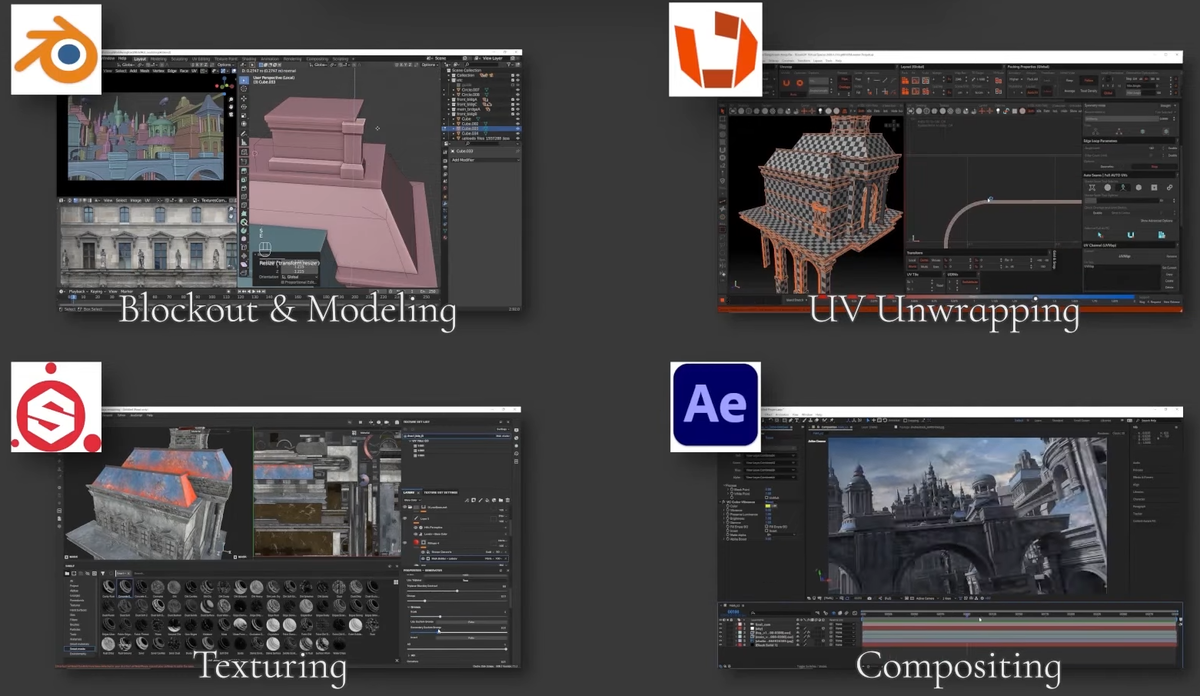
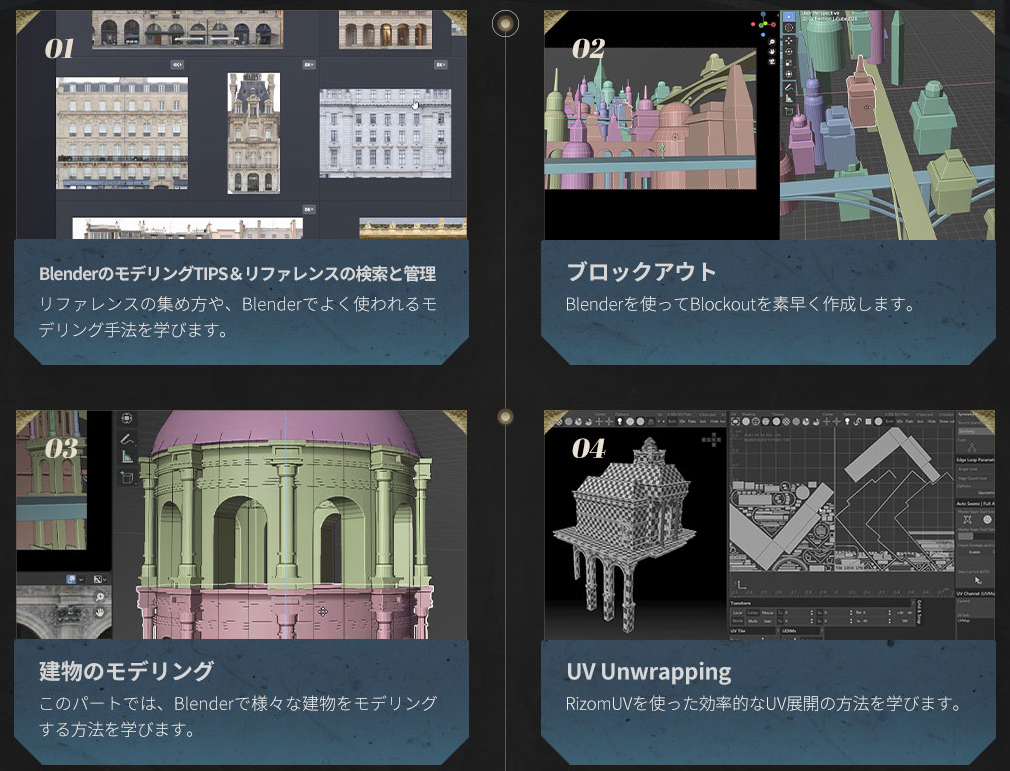
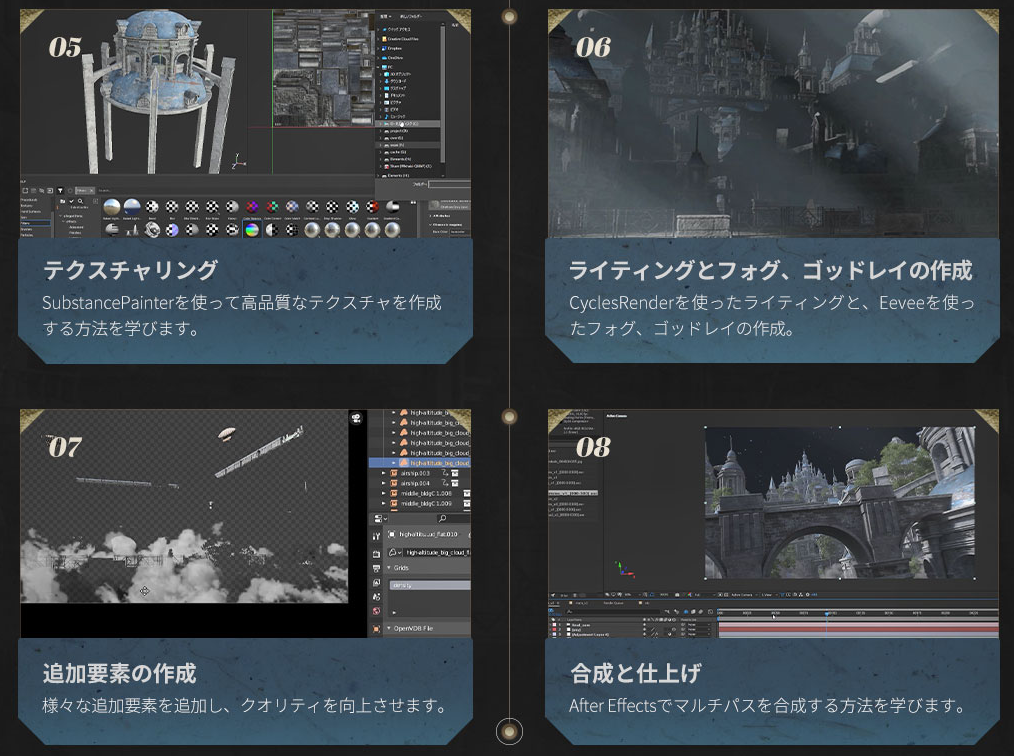
この様な流れで3DCGがBlenderなどで創られていきます。
ファンタジーMMORPG大作のあのシーンとかも自作可能ということですね。
近いうちに、Blender 3.x対応 解説本が出版されると思います。
情報が書籍よりも早いブログや、操作が分かりやすい動画と合わせて、解説本を見ながら実際に3DCGを作ってみると良いでしょう。
真似て何度もくり返し作ることによって理解が深まり、応用することによってオリジナルのオブジェクトが作れるようになると思います。
そしてアニメーションまで仕上がれば、作品としてYou Tubeなどに公開することも出来ますね。
技術力次第では、仕事につながるかも知れません。
Blender3.2.0 Cubeを消してUV球を出してみよう いろはのい

最初に、何もない状態にしましょう
最初に、アウトライナーの中を空っぽにします。
シーンコレクション
Collection
Camera
Cube
Light
全部消します。

SHIFTを押しながら4つとも選択(一番上と一番下を選択すれば全部選択になる)して
右クリック
X削除
UV球を追加(日本語的には、何もないので追加とは言いませんけどね)
今回はUV球を出してみます。

視点を変えてみましょう
クリックした(選択した)オブジェクトを中心にして画面を回転させるには、マウスのセンターホイールを押しながらマウス操作します。
Shift + センターホイールならば平行移動します。
センターホイールを回転させると拡大縮小してみることが出来ます。
テンキー
テンキーの1を押して正面に切り替えます。

ノートPCやミニキーボードなどのテンキーが無い場合は、プロファイリングの中にテンキーを模倣という項目があるので、チェックを入れると、キーボード上部の数字が対応するようになります。
テンキーを使う場合、キーボード上部の数字は違うSHORTCUTが割り当てられていたりするので、可能であればテンキー付きのキーボードを使用しましょう。(無線タイプでも1,000円台で売ってます)
無駄なSHORTCUTを覚えないのも挫折しない道
15度という項目は覚える必要はないです。覚えたければ覚えて使ってください。
投影
透視投影と平行投影はどちらも用途がありますので両方使います
・透視投影はリアルな見え方というか、手前のサイズは大きく奥のものは小さく見えます。
・平行投影は非現実的な見え方ですが、手前も奥のサイズも同じでモデリング時に各部のサイズ感が把握しやすくなります。
常用するSHORTCUTは限られるので、使い慣れてくると自然と覚えられます。
覚えるまではSHORTCUT表を入手してプリントアウトして利用しましょう。
以上、基本操作 いろはのい
Blenderは機能が多いので、基本的にショートカットを覚える事で作業を効率化します。
覚えるのが大変ですがショートカットキーマップを表にしたものが出てきますので、検索して入手しましょう。
Blenderを常用しないのであれば、アイコンにマウスをオーバーラップすると説明が表示されるので、それを見ながらアイコンで操作することも可能です。
Blender 3.2 Alpha 4月11日版のインストール
Blender.orgに本日Updateされた開発中のバージョンである3.2Aをダウンロードします。

ダウンロードしている人が多いからなのか、244MB程度のファイルサイズながらダウンロード時間は非常にゆっくりとしたものになっています。
30分かかるかもしれませんので、のんびり構えて待ちましょう。
ダウンロード完了したらZIPファイルの展開をしましょう
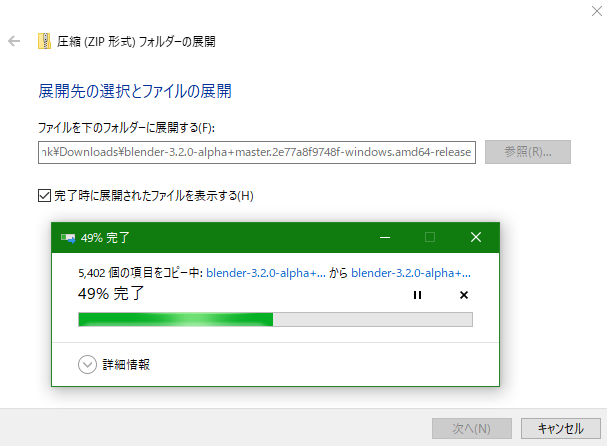
展開するとインストールすること無く起動できます。
Blender.exeが実行ファイルです。Launcherからでも同様に起動できます。
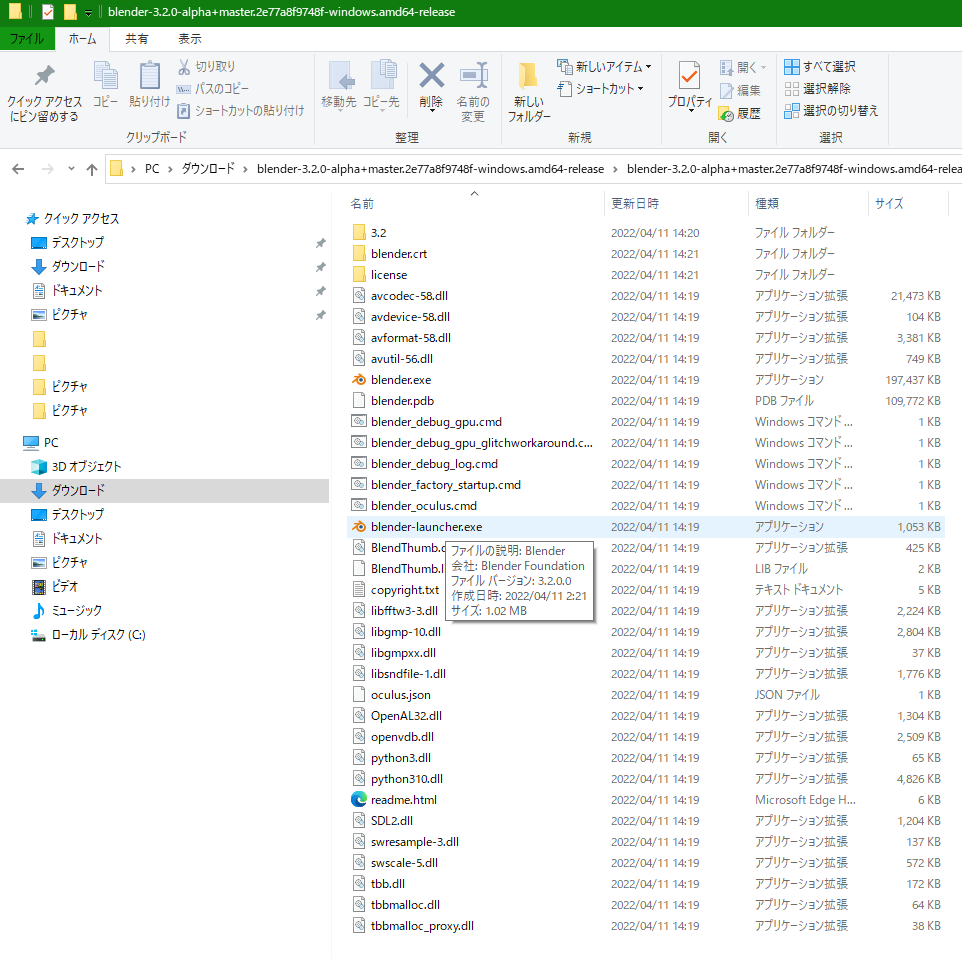

Blender.exeまたはLauncherファイルの上で右クリックして、「送る」からディスクトップを選択して、ショートカットを作成します。
ディスクトップのショートカットアイコンから起動できるようになります。
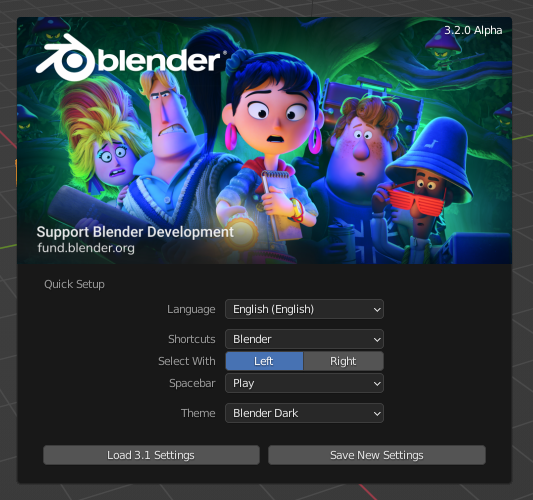

デフォルトの設定を弄る
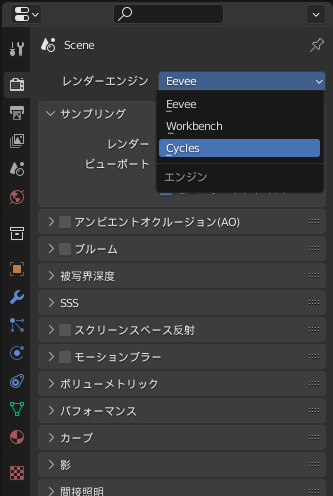
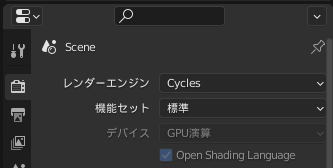
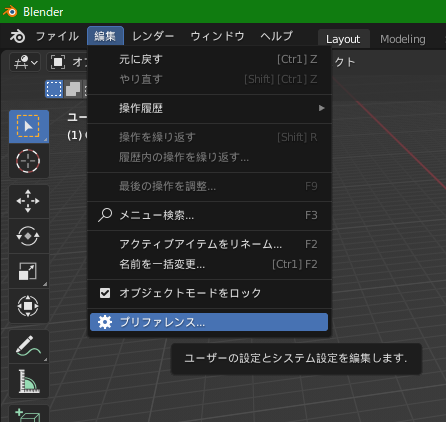
設定変更
編集 >プリファレンス >インターフェース

最初に起動した時に日本語化しているので、インターフェース翻訳は完了しています。
しかし、新規データのファイル名は日本語のままだと文字化けすることがあるので、チェックを外しておきましょう。
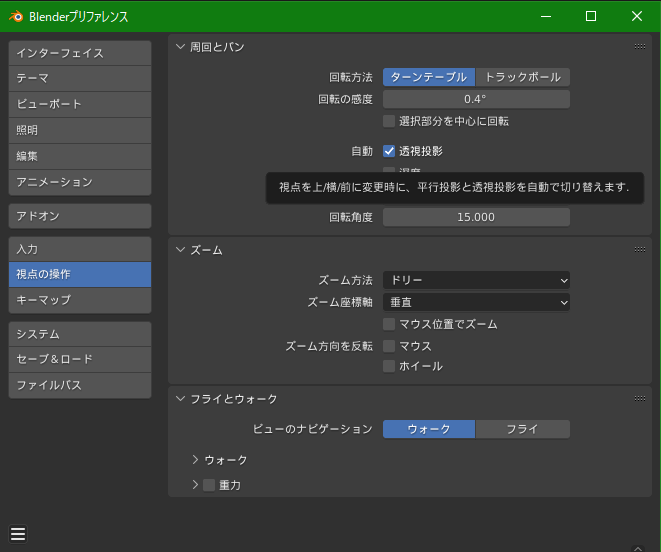
視点の操作 >自動☑透視投影
好みですが、自動で平面投影と透視投影が切り替わるのが煩わしいと感じる人はチェックを外しておくと一般に使う平面投影のままに固定されます。
テンキーの5で手動切替可能です。
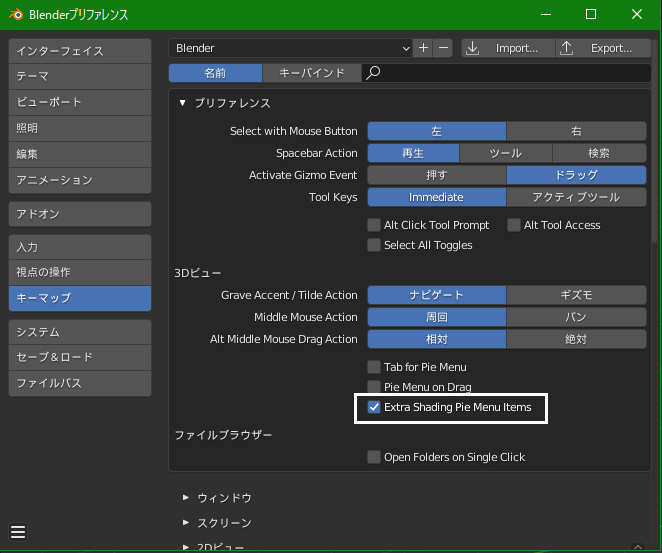
好みでパイメニューの拡張にも☑を入れると良いかも。

Cyclesレンダーエンジンのデバイスは「なし」になっていますが、私はCUDAを使います。
私のPCは古くてCPU性能が低いので、画像エンジンのデバイスを拡張してあるGTX1650SUPERとCPUの連携で補うことにしています。
性能の大幅アップを実現するソリューションのひとつがGPUを使った並列計算です。GPUにはCPUよりもはるかに多くのコアが搭載されているだけでなく、大量のタスクを並列に実行するという特徴があります (CPUは逐次実行)。
CUDA (Compute Unified Architecture) はNVIDIA社が開発・提供しているGPU向けの汎用並列コンピューティング プラットフォームで、逐次実行が不要なタスクをGPU上で並列に実行します。C、C++、Fortranなどの言語に対応しており、計算負荷の高いタスクを簡単にNVIDIAのGPUにオフロードできます。CUDAは多くの計算能力が必要な領域や高い性能が必要かつ並列実行が可能です。
CUDAの代わりに使われるソリュ-ションで最も有名なのがOpenCLです。
OpenCLはApple社とクロノスグループによって開発され、2009年にリリースされました (AppleのハードウェアではOpenCLとOpenGLは非推奨APIで、Metal 2の利用が推奨されています)。
OpenCLとCUDAの最大の違いは対応ハードウェアにあります。
CUDAはNvidia製のGPUに特化して設計されていますが、OpenCLはNvidia製とAMD製の両方のGPUで利用できます。
NvidiaのGPUを搭載しているならば、CUDAで良いでしょう。
もうひとつ
メモリーと制限の項目にあるアンドゥ回数ですが、目盛りを多く積んであるPCなら100回くらいに上げておいても良いようです。
私は16GB積んでいますが、アンドゥは50回に設定しています。
プリリファレンスに保存できない変更
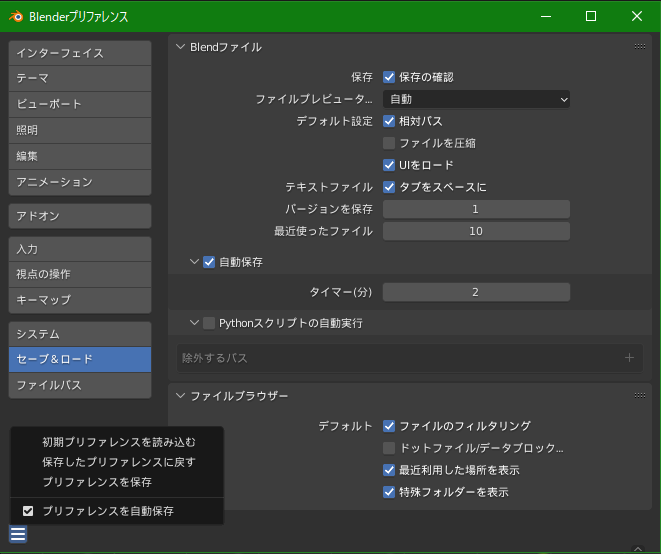
左下の三本線をクリックして表示される子ウインドウにあるプリリファレンスを自動保存に☑が入っていることを確認しておきましょう。
プリリファレンスを変更して不具合が発生したら初期状態に戻すことも可能です。
この変更は無視されます---------------------
スタート画面を変更したい?

カメラと光源とキューブを表示したくない場合は右上の3つの項目を全部選択して右クリックして出るメニューから削除出来ます。
キューブだけ消すならX >削除ですね。
Blender3.1では・・・
編集 >プリファレンス >三本線 >プリリファレンスを保存
そしてリファレンス保存してしまえば、次回起動時にはこの3つは表示されません。
レンダーエンジンもCyclesに変更したと思うので、その設定も残ります。
Blender3.2 完成が近いバージョン
【Blender3.2】 ver3.2の新機能解説
長い間開発が止まっていたBlenderですが、再始動してからは進化が早いです。

今日もUpdateが進行していました。
4/11にUPされているファイルが表示されています。
Blender2.83や2.93などを使用している方もおられるので、その改良やバグフィックスも行われているようです。
最新のBlenderを使いたい人は、今のところBlender3.2.0 Alpha版になります。
変更点のチェックは怠らないようにしましょう。
バージョンが1上がると激変しますが、0.1上がるだけでもかなり違ってきます。
市販ソフトの0.1Updateの様なバグフィックスや小改良程度の話じゃないですね。
書籍化は遅い
日本ではBlender3.1の解説本が用意されている段階ですが、既に3.2になろうとしているので、出版社の書籍は遅れ気味。
Adobeなどの大手有料ソフトの解説に重点が置かれているので、無料で使えソフトの解説本は出てくるのが遅いですね。
早いのはブログやYou Tube解説動画です
書籍が役立たないので、ブログやYou Tube解説などが非常に役立ちます。